Control Center
The Control Center is the primary interface of VirtualProg where all your virtual machines (VMs) are listed and managed. It allows quick access to actions such as launching, configuring, tagging, and monitoring virtual machines.
🖥️ Idle Virtual Machines
When virtual machine is not running, the full control panel is available.
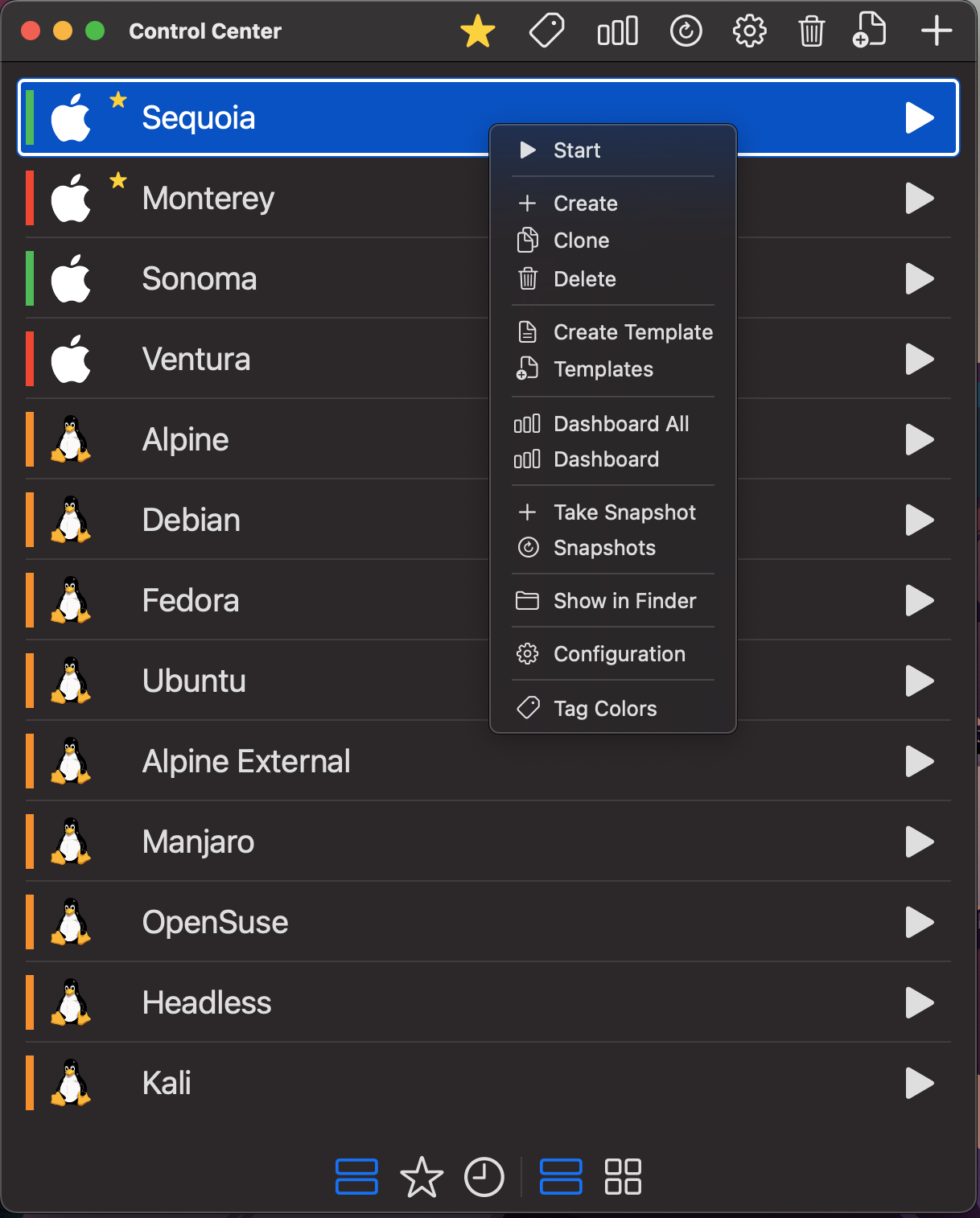
🔝 Top Toolbar (Idle)
From left to right:

-
⭐ Favorite
Mark or unmark a VM as a favorite. -
🎨 Tag Color
Assign or remove color-coded tags to organize your VMs. -
📊 Dashboard
View usage statistics across all VMs. -
🕘 Snapshots
Open the snapshot manager. -
⚙️ Configuration
Edit the selected VM’s settings. -
🗑️ Delete
Permanently delete the selected VM. -
📁 Templates
Manage reusable VM templates. -
➕ Create VM
Launch the virtual machine advanced creation wizard. -
⚡ Quick Create VM
Launch the virtual machine quick creation screen. -
❓ Help
Control Center Help
🖱️ Right-Click Context Menu
Right-clicking an idle VM opens the context menu:
- ▶️ Start – Launch the VM
- ⚡ Quick Create - Open Quick Create VM
- ➕ Create – Create a new VM
- 🧬 Clone – Duplicate the selected VM
- 🗑️ Delete – Delete the selected VM
- 📁 Create Template – Save as reusable template
- 🧩 Templates – Open templates manager
- 📊 Dashboard All – View dashboard across all VMs
- 📈 Dashboard – View VM-specific usage
- 📸 Take Snapshot – Capture current VM state
- 🕘 Snapshots – Manage snapshots
- 🗂️ Show in Finder – Reveal in Finder
- ⚙️ Configuration – Edit VM settings
- 🎨 Tag Colors – Apply tag color
🌙 Suspend Indicator Icon
If a virtual machine is currently suspended, a yellow suspend icon appears in the list.
⏸ Pause Indicator Icon
If a virtual machine is currently paused, a yellow pause icon appears in the list.
▶️ Quick Start Button
Each virtual machine in the list has a play button (▶️) on the right. Clicking this launches the VM instantly.
🔒 Lock Button
If a virtual machine is password-protected, a lock icon (🔒) appears instead of the quick start button. Clicking the lock prompts the user to enter the VM’s password. Once authenticated, the lock is released, allowing the user to start and interact with the virtual machine as usual.
This feature helps prevent unauthorized access and ensures sensitive virtual machines remain secure.
👆👆Double-Click to Start or Focus VM
Double-clicking a virtual machine in the List will start the VM if it’s not running, or bring its window to the foreground if it is already started,
🖥️ Running Virtual Machines
When one or more virtual machines are running, the Control Center interface adapts to show power management controls and a streamlined toolbar.
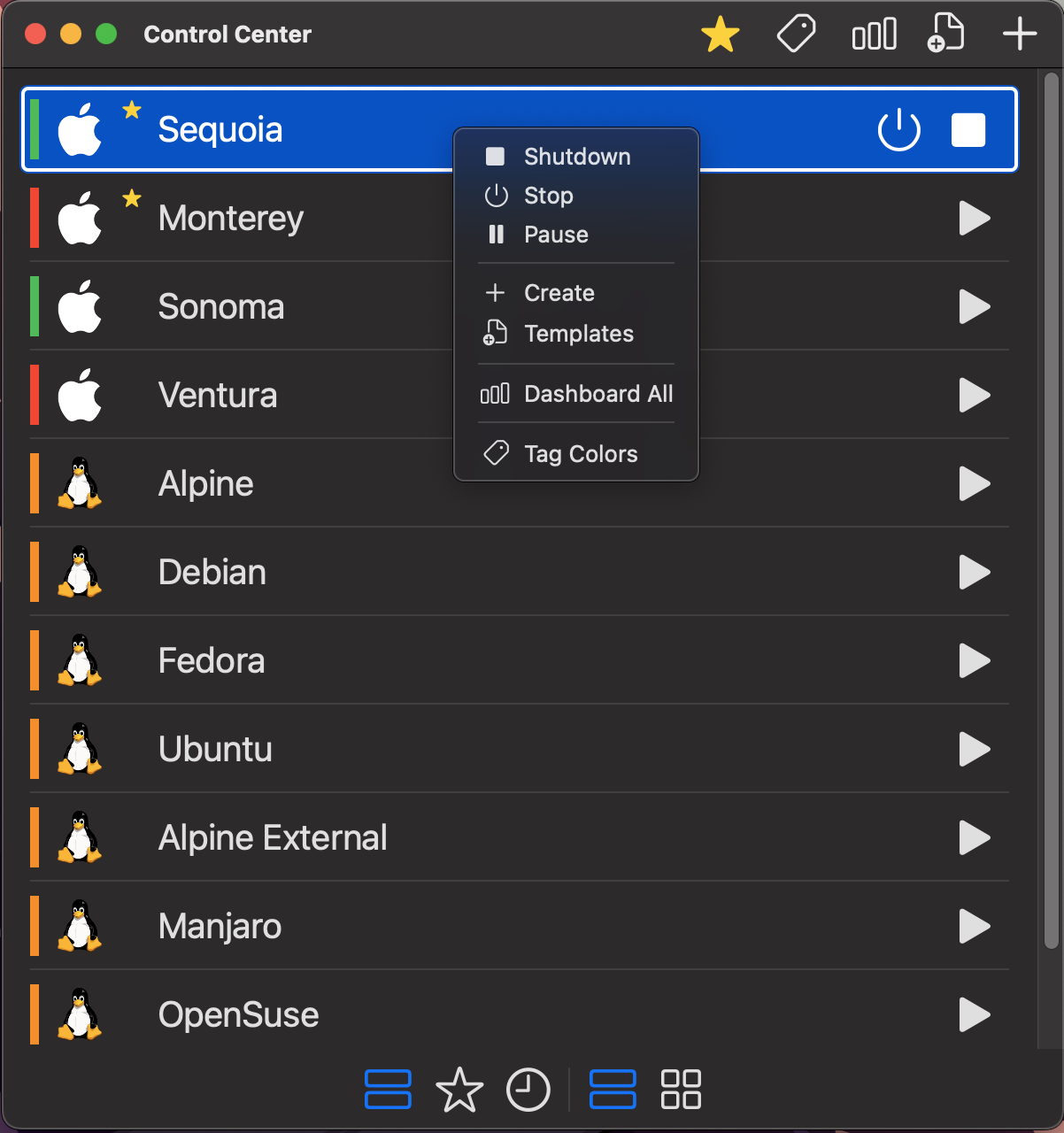
🔝 Top Toolbar (Running)
From left to right:

- ⭐ Favorite
Mark or unmark a VM as a favorite. - 🎨 Tag Color
Assign or remove color-coded tags to organize your VMs. - 📊 Dashboard All
View usage statistics across all VMs. - 📁 Templates
Manage reusable VM templates. - ➕ Create VM
Launch the virtual machine advanced creation wizard. - ⚡ Quick Create VM
Launch the virtual machine quick creation screen. - ❓ Help
Control Center Help
⚙️ Configuration, Snapshots, and Delete options are not shown while the VM is running.
⏻ Power & Shutdown Buttons
When a VM is running, each item in the list shows two control buttons on the right:
- ⏻ Power Off – Forcefully shuts down the VM (hard stop).
- ⏹ Shutdown – Performs a graceful shutdown (if supported by the guest OS).
🖱️ Right-Click Context Menu
Right-clicking on a running VM shows the following options:
- < Restart – Immediately stops the VM and then starts it again.
- ⏹ Shutdown – Initiates a graceful shutdown
- ⏻ Stop – Immediately stops the VM
- ⏸ Pause – Pause the VM
- >⏸ Suspend - Suspends the VM (Apple Silicon with macOS 14 onwards)
- 📟 Serial Port - Open serial port terminal or redirected file.
- ⚡ Quick Create - Open Quick Create VM
- ➕ Create – Create a new VM
- 📁 Templates – Open template manager
- 📊 Dashboard All – View aggregate usage
- 🎨 Tag Colors – Modify tag colors
Note: The Suspend option is available only for Apple Silicon with macOS 14 onwards. It is not supported in Intel Macs.
⬇️ Bottom Toolbar
From left to right:

- 📄 All – Show all VMs
- ⭐ Favorites – Show only favorites
- 🕘 Recent – Show recently used VMs
- 📃 List View – Display in a vertical list
- 🧩 Grid View – Display in a grid layout
The Control Center gives you total control over your virtual environment, with a design that adapts intelligently based on VM states to keep your workspace efficient and clutter-free.