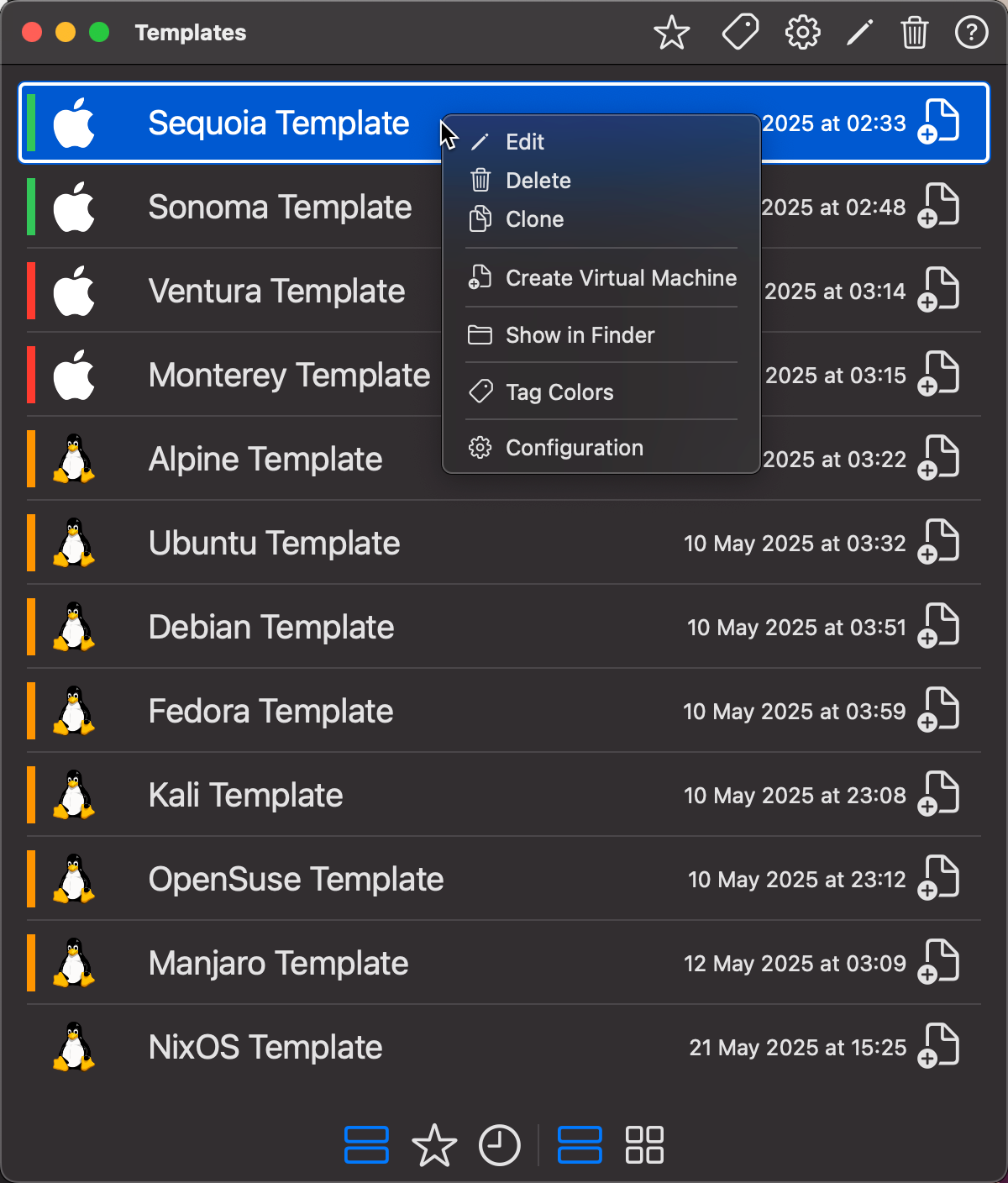Templates
The Templates window provides a centralized interface for managing all saved virtual machine templates in VirtualProg.
📸 Screenshot:
Templates allow you to quickly deploy pre-configured virtual machines by cloning a saved template. This is ideal for developers, IT admins, or testers who need consistent environments.
Access
You can access the Templates window from the Control Center by clicking the Templates icon in the toolbar.
🔝 Top Toolbar
From left to right:

-
★ Favorites
Toggle favorite status of the selected template. -
🏷 Tag Colors
Apply or remove a color tag to visually organize your templates. -
⚙️ Configuration
View or modify the configuration settings of the selected template. -
✏️ Edit
Rename the template and update notes. -
🗑 Delete
Permanently remove the selected template from your library. -
❓ Help
Templates Help
🖱️ Right-Click Context Menu
- Edit: Rename the template or change its notes.
- Delete: Delete the selected template.
- Clone: Make a duplicate of the template.
- Create Virtual Machine: Create a new VM based on the template.
- Show in Finder: Reveal the template in Finder.
- Tag Colors: Organize templates using color tags.
- Configuration: View or edit the full configuration of the template.
Template List Items
Each template in the list shows its name, icon (based on OS type), and creation date.
- On the right side of each list item, you'll find a Create VM icon ➕ that allows you to instantly create a new virtual machine using that template.
⬇️ Bottom Toolbar
From left to right:

- 📄 All – Show all Templates
- ⭐ Favorites – Show only favorites
- 🕘 Recent – Show recently used Templates
- 📃 List View – Display in a vertical list
- 🧩 Grid View – Display in a grid layout
💡 Templates streamline VM creation and reduce repetitive setup, helping you maintain consistency across your virtual environments.