Virtual Machine Window
The Virtual Machine Window displays the active interface of a running or stopped virtual machine in VirtualProg. This window adapts based on the VM's current power state and provides tools for controlling and interacting with the virtual machine.
📸 Screenshot (Running):
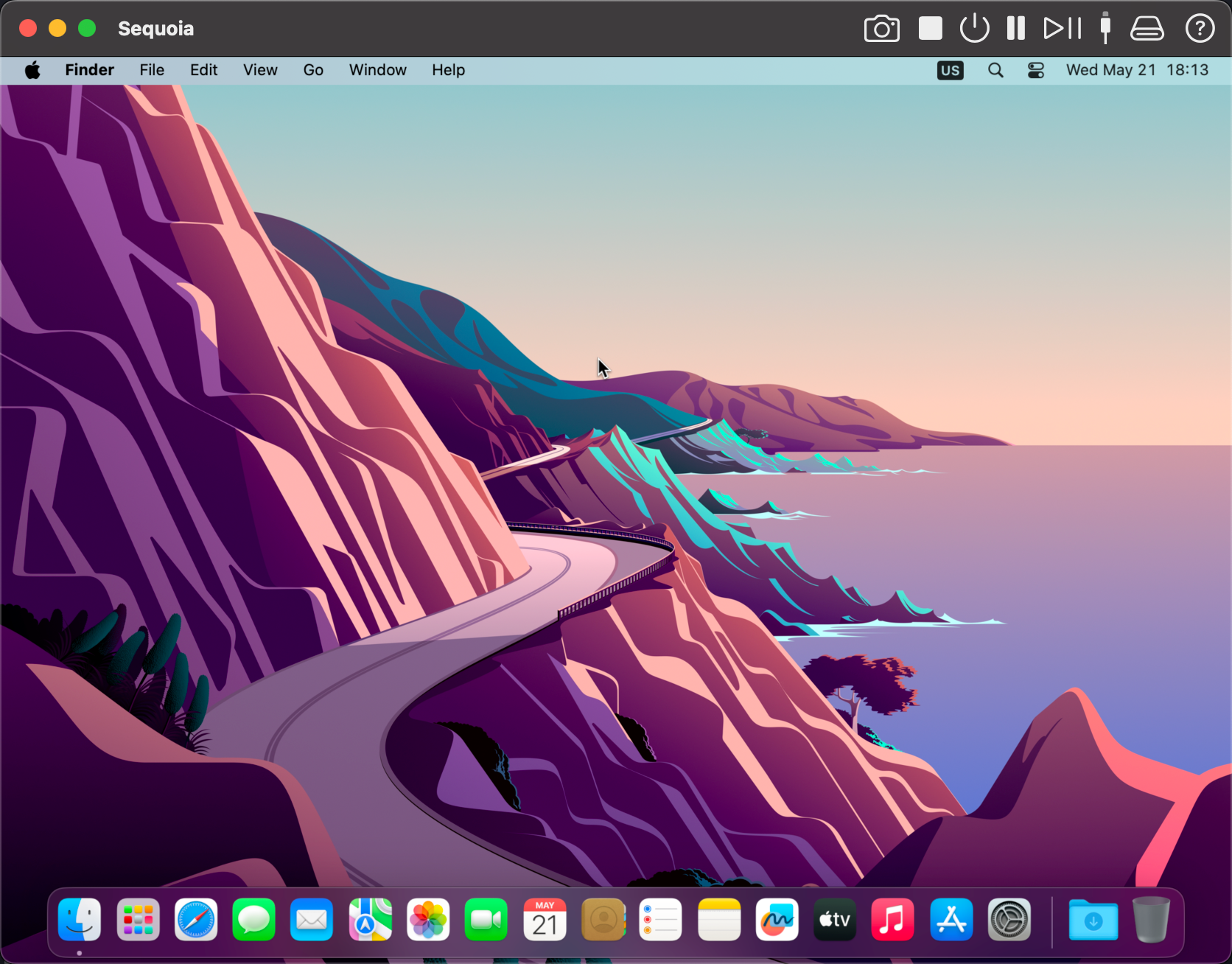
🔧 When Running
The top-right toolbar includes the following controls (from left to right):
- 📸 Camera
Opens a menu with the following options:
Screenshot to File: Save a screenshot to disk.
Screenshot to Clipboard: Copy a screenshot to the clipboard.
Screen Record: Start recording the VM screen.
It opens a Record Video dialog
📸 Screenshot
-
< Restart
Immediately stops the VM and then starts it again. -
⏹ Shutdown
Initiates a clean shutdown of the guest operating system. -
⏻ Power Off
Forces the VM to stop immediately (equivalent to unplugging power). -
⏸ Pause
Pauses execution of the VM, freezing its state. -
>⏸ Suspend (Apple Silicon with macOS 14 onwards)
Temporarily saves the state of the virtual machine, allowing you to resume later exactly where you left off. Currently supported only for Apple Silicon with macOS 14 onwards. -
🖥 Serial Ports
Opens a popup listing configured serial ports:
Console-mode ports open in a Terminal Viewer.
File-mode ports open the associated log file.📸 Screenshot

-
💾 Attach Disks
Opens a popup with:
Attach CD/DVD
Attach Disk
Install Guest Tools (macOS guests only)📸 Screenshot

-
⏏ Eject Media
Opens a popup to eject mounted CDs or disks.📸 Screenshot

-
❓ Help
Virtual Machine View Help
📸 Screenshot (Stopped):
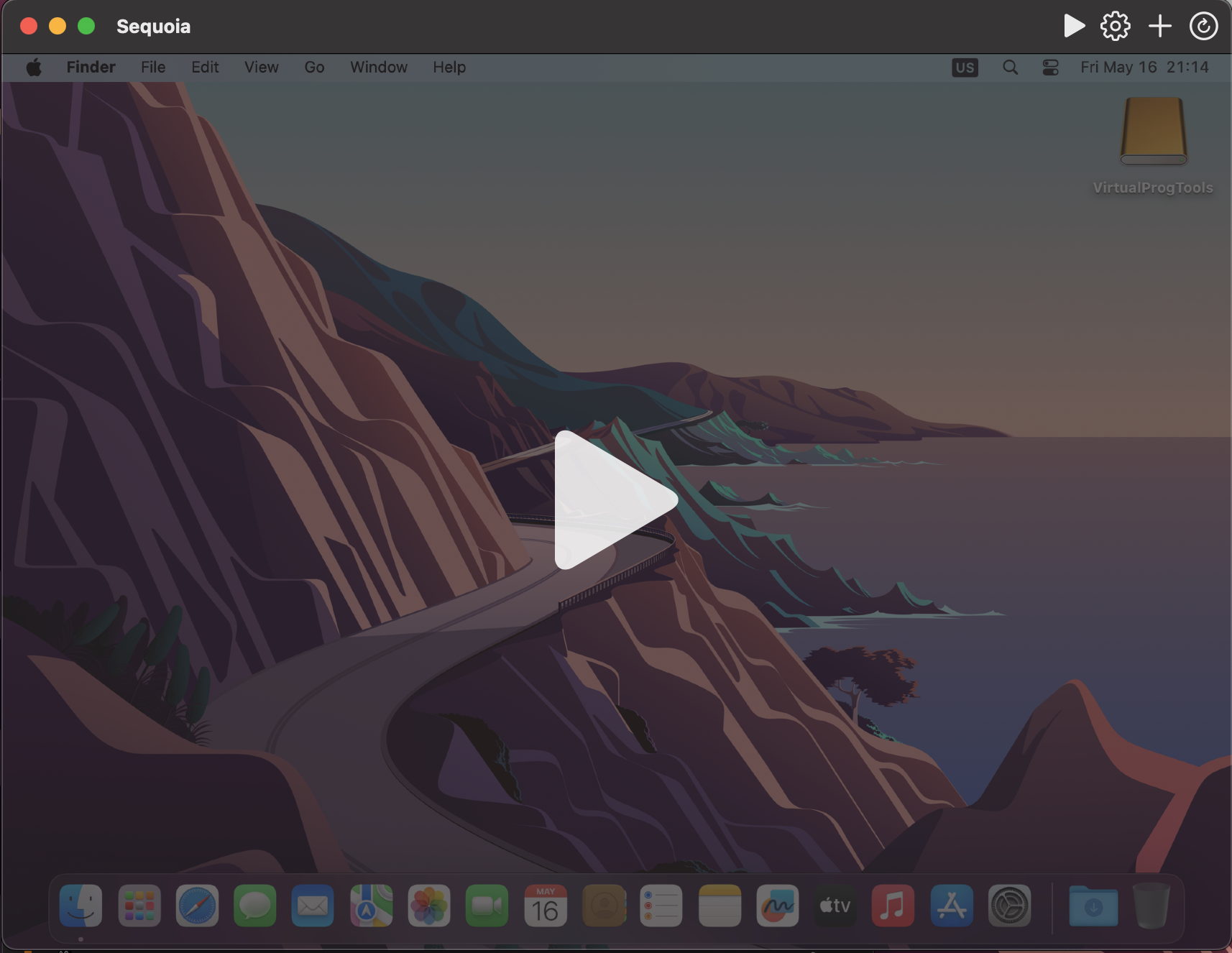
⏹ When Stopped
When the virtual machine is not running, the top-right toolbar includes:
-
▶ Start
Boots the selected virtual machine. -
⚙️ Edit
Opens the VM's configuration editor. -
📸 Take Snapshot
Opens the Take Snapshot dialog to capture the current state. -
🕘 Snapshots
Opens the Snapshots window to view and manage all saved snapshots. -
❓ Help
Virtual Machine View Help
Additionally, a large Start button is centered in the middle of the screen to easily boot the VM.
🌙 Suspend Indicator Icon
If a virtual machine is currently suspended, a yellow suspend icon appears left side of the title.
⏸ Pause Indicator Icon
If a virtual machine is currently paused, a yellow pause icon appears left side of the title.
💡 The virtual machine window provides essential runtime and post-run operations, all in a compact and intuitive layout.
